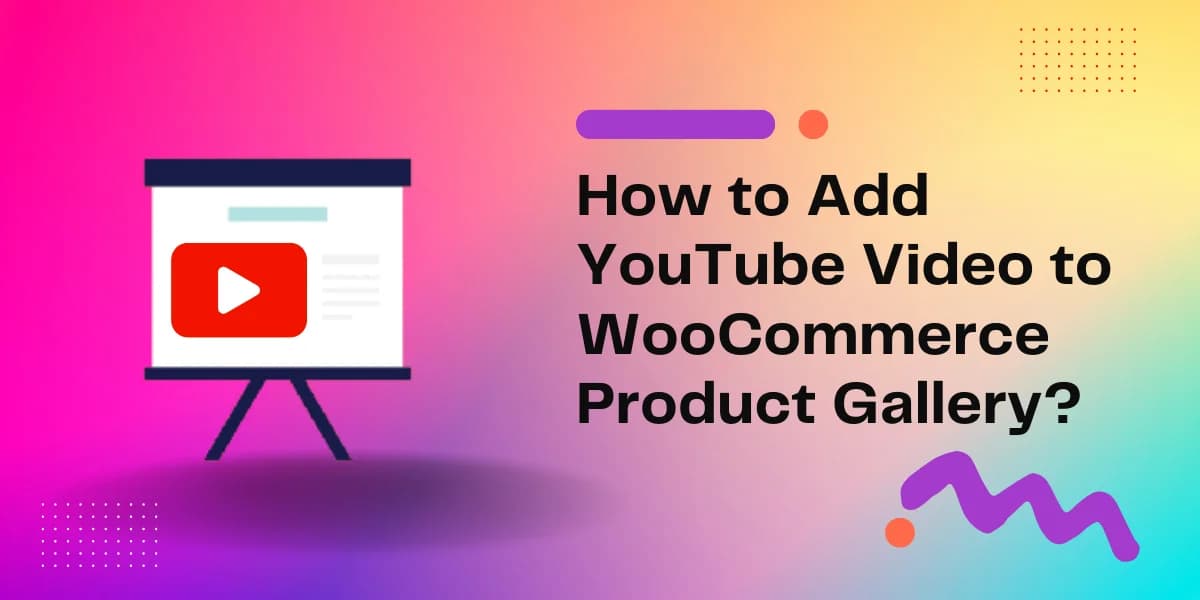- $USD
- English (United States)
- Hire an Expert
- Get Support
Are you trying to find a way to add YouTube videos to WooCommerce product gallery? In this detailed guide, we will show you how you can include videos or specifically YouTube videos to your WooCommerce product gallery. Before we jump right into it, let’s see why you should add videos to your WooCommerce store and how adding videos can help the sales and user experience of your eCommerce store.
Why Add Videos (YouTube) to your WooCommerce Product Gallery?
In the whole user buying journey, the first and foremost step is to present the product to the user. In most cases, the first interaction point for the customers is the product image. With the help of the product image you can display all the features and details, but in most cases it may not be enough. More than often, an image is not sufficient to properly display the product. This is where a product video comes in. A video can not only represent the product in a much better way but also provide the necessary information and description about the product. Aside from the visual appeal, product videos offer more advantages as well. Most consumers will prefer to watch a product video rather than read two or more lengthy descriptive paragraphs. This will greatly help your business to increase sales and boost conversions. Product videos also offer an SEO advantage and can help you improve your rankings. As visitors view the video and invest greater time on your site, extended engagement builds trust and provides search engines with information about your website's content. In summary, product videos help to increase conversion rate as you can represent product features, attributes and uses in a much more presentable manner. Since we have established why product videos are essential and beneficial for your business, now let's move on to how you can add YouTube videos to your WooCommerce product gallery.How to Add Featured Videos (YouTube) to your WooCommerce Product Gallery?
WooCommerce doesn’t allow adding featured product videos by default. So there are two possible options, you either use a third-party plugin or custom coding. Since coding is not a viable choice for most people and can create multiple complications. Therefore in this article, we will look at how you can add YouTube videos to your product gallery using a plugin. There are quite a few plugins available in the market to carry out the task. To keep matters easy and simple we will take a look at the Add Featured Videos to WooCommerce Product Gallery plugin and how it works. So without further ado let’s get started.WooCommerce Product Video Plugin
The WooCommerce product video plugin allows you to add videos to your product gallery. You have the option to upload videos or embed videos from popular streaming services such as YouTube Dailymotion, or Vimeo. You may add multiple videos to the product gallery and customize thumbnails of these featured videos. Let’s see what are the steps to add product videos. But, before we do that, we strongly advise you to set up WooCommerce without missing any steps and to always choose a compatible WooCommerce theme to avoid any issues and conflicts between other plugins while following this guide.Step 1: Install the WooCommerce Product Video Plugin
To install the plugin follow the steps below.- Download the WooCommerce Product Video plugin from WooCommerce or the developer website and have your .Zip file.
- Go to the WordPress admin panel, in the “Plugins” section click on “Add New”.
- Upload the .Zip you downloaded before.
- After uploading the plugin go on and click on the “Activate” button to activate the plugin.
Step 2: Configure Plugin Settings
The plugin has two levels of configuration. One is on the product level and the general level settings. Now we will see how to configure both.Product Level Settings
In the WooCommerce admin panel go to Products and add a new product or edit an existing product for which you want to add the product video. In the product's settings section, you will find the following options.- Enable the WooCommerce Product Video plugin
- Add a link for the video (you can embed links from video streaming platforms such as YouTube, Dailymotion, or Vimeo)
- Click the “Enable Gallery” checkbox to add these videos to the product gallery replacing featured images.
- To add multiple videos, click on the “Add Video Link” button. GO through the same steps as above to add more featured videos.
- If you want to upload the video from your device, click on the “Upload Video” button.
Adding Featured Videos for Product Variations
If you want to add separate videos for each product variant, enable teh plugin as mentioned above. Now in the product’s setting section go to “Product Data” click on the variation and open the variation for which you want to add the video. Similarly, you can either upload the video for the product variant or embed the link.General Settings for the WooCommerce Product Video Plugin
In order to configure the general settings, go to WooCommerce > Settings and click on the featured video tab. Here you will find the following general-level settings. Check/Uncheck each setting according to your preference. These settings include- Autoplay: Check to enable autoplay videos as a user lands on the page.
- Mute Video Sound: Click on the checkbox if you want to mute the video by default.
- Allow Full Screen: Allow users to watch the product video in full-screen mode.
- Loop Video: Enable to play video on loop.
- Hide Video Controls: Hide video controls such as volume, full screen, and navigation.
- Hide Video on Shop Page: Check this option to hide the product video on the shop page.
- Width of Video (Shop page): Set the width of the video to display on the shop page
- Height of Video (Shop page): Enter the height of the video that you want to set on the shop page.
- Width of Video (Product page): Input the video width for the product page.
- Height of Video (Product page): Set the height for the video on the product page.
Launch Video Button Settings
In this section, you can configure the launch video button. These settings include:- Check if you want to hide the video launch button on the shop page.
- Enter the text for the launch