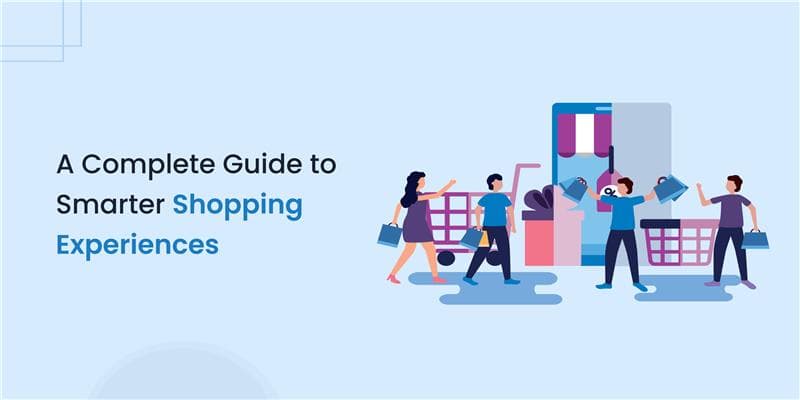- $USD
- English (United States)
- Hire an Expert
- Get Support
Do you know WooCommerce store owners often find the platform’s default product options too limited?
Setting up custom variations (for example, many sizes, colours, or engraving choices) can force you to create dozens of separate SKUs, cluttering the backend and confusing customers. Product add-ons WooCommerce plugins address this by letting you attach extra options directly to a product’s page. These add-ons might include text boxes, dropdown menus, checkboxes or even file-upload fields. That way you can easily offer personalized messages, gift-wrapping, extended warranties, and more without creating separate products for each variant.
How to Instantly Embed Extra Fields on Your Product Page
Product add-ons WooCommerce are additional custom fields or options that appear on a product page. Their core benefit is flexibility: instead of using only fixed product attributes, you let customers personalize items or buy extras in context. For example, you might add a text field for custom engraving or a list of checkboxes for accessory packages. Unlike variable products (which require separate SKUs for each combination), add-ons keep all choices on one product page.
You can read more about the Top WooCommerce Product Add-Ons plugins for your store.
Adding Extra Fields the Easy Way:
After activating the plugin, go to the plugin’s settings or the product edit screen.
You can add custom fields like:
- Text input – for short responses (e.g., names or messages).
- Textarea – for longer notes or instructions.
- Dropdown or radio buttons – to let users pick from preset options.
- Checkbox – for simple yes/no or agree/disagree selections.
- File upload – so customers can attach images or documents.
Most plugins offer a visual, drag-and-drop form builder to make this easy. The Product Add-Ons WooCommerce Plugin supports these field types on product pages. FMEAddons’s plugin also allows adding checkboxes, radio buttons, and file uploads. Just select the field type, add labels and options, and the field appears on the live product page.
FMEAddons Vs. Free Plugins Comparison:
When it comes to customizing your WooCommerce store, product add-ons plugins can make a huge difference. It allows you to add extra fields, options, and pricing features to your products without editing any code. Whether you want to offer gift wrapping, custom text fields, or additional services, the right plugin can do the job quickly and efficiently. Let’s take a look at some of the top choices and what sets it apart.
|
Feature |
FMEAddons Plugin |
Free Plugins |
|
19 Field Types |
✔ |
✘ |
|
Conditional Logic |
✔ |
✘ |
|
Advanced Pricing Options |
✔ |
✘ |
|
Global & Per-Product Settings |
✔ |
✘ |
|
Mobile Responsiveness |
✔ |
✘ |
|
Support & Updates |
✔ |
✘ |
|
File Upload Fields |
✔ |
✘ |
|
Conversion Impact |
✔ |
✘ |
Why Choose FMEAddons Premium?
While free plugins can serve the basics, they often fall short when your store starts to scale. If you’re offering personalized products, subscriptions, or services that need flexible input from customers, Product Add Ons WooCommerce Plugin by FmeAddons gives you control and polishes your store's needs. It’s not just about having more features; rather, it’s about delivering a better buying experience that keeps people coming back.
Real-World Uses: Creative Add-On Scenarios That Sell
Personalized engraving and messages:
A classic use case is letting customers personalize products with text fields. For example, a jewelry or gift store can add a text input so buyers can enter a name or message for engraving. According to the product add-ons WooCommerce docs, you can use text inputs for things like monograms or custom messages. Capturing this information on the product page (instead of via email later) streamlines the process and adds value to each sale.
Gift wrap and special packaging:
Many merchants use add-ons to offer gift wrapping, premium boxes, or similar services. You might add a checkbox labeled “Add gift wrap” on product pages (or in the cart), with a flat fee for the service. This is effectively a one-time charge per product. For instance, WooCommerce notes that you can charge a fixed add-on fee regardless of quantity, which is ideal for gift wrap or one-off services. Checking the box would simply add the set fee (e.g. $5) to the order total.
Subscription and service-based extras:
Add-ons are also great for service upsells or subscription upgrades. For example, an electronics store could let customers add an “extended warranty” or “installation service” to their order. Such services often scale with the product price, so a percentage-based fee works well. WooCommerce’s documentation explicitly calls out that percentage fees are “especially useful for service-based add-ons”. In practice, you might show a checkbox like “Add 2-year warranty – 10% of the price,” and the plugin will calculate that extra cost automatically when checked.
Step-By-Step Setup Guide for Setting WooCommerce Product Add-ons Plugin
1. Install and activate the FMEAddons plugin
- Download the product add-ons for WooCommerce Plugin.
- Click Install and then Activate. If you purchased the product add ons WooCommerce Plugin, upload the plugin ZIP and activate it. Once active, you’ll see new menu items for managing add-ons (either under WooCommerce or on each product edit page).
2. Fields Settings:
- Go to WooCommerce → Product Add‑Ons → Fields Settings.
- Click Add New Field and choose your field type (text, textarea, select, checkbox, radio, file upload, etc.).
- Enter a Field Label, set Placeholder or Default Value.
- If you want to charge for this option, enter a Fee under Price.
- Save each field before moving on.

3. Display Settings:
- Still under Fields Settings, find the Display tab or panel.
- Choose where this field shows on the product page (before/after title, under price, in a custom tab).
- Adjust Label Position (above or beside input), Field Width, and any CSS classes for styling.
- Preview your chosen placement in the live product preview window.

4. Set Conditions:
- Switch to the Conditions tab for any field that should only appear in specific cases.
- Click Add Condition, then select the trigger (another field’s value, a product category, or user role).
- Define the rule (e.g., Show if the “Enable Personalization” checkbox is checked).
- Combine multiple rules with AND/OR logic to refine when the field displays.

5. Sort Fields:
- Head to the Sort Field of Product Options
- Drag and drop your fields into the desired sequence; this controls their vertical order on the product page.
- Group related inputs (e.g., put personalization fields together, then gift options) for clarity.
- Save the new order so it applies instantly on the front end.

Choosing the Ideal Add-On Plugin for Your Shop
Essential features to compare (fields, pricing rules, conditional logic)
Field types and inputs:
Compare the number and kind of fields each plugin offers. Basic fields (text, textarea, checkbox, select menus, and file upload) should be included. More advanced plugins might add date pickers, color pickers, image swatches, etc. For example, FMEAddons supports 19 field types, so make sure the plugin you choose has all the field types you need.
Pricing and calculation rules:
Look at how each plugin handles add-on pricing. Can you set fixed fees and percentage fees? Does it allow quantity-based or calculated pricing? The official WooCommerce add-ons plugin, for instance, lets you charge fixed fees or percentage fees for any add-on.
Conditional logic:
Make sure the plugin supports showing or hiding fields based on other selections. Conditional logic can greatly improve usability (showing fields only when relevant). Both FMEAddons and many premium add-ons plugins include conditional rules. As FMEAddons’ docs note, you can “show or hide add-ons or groups depending on the value of other fields”. This allows you to present a dynamic form that adapts to customer choices.
Usability and integration:
Finally, consider the admin interface, documentation, and compatibility. A drag-and-drop form builder will speed up the setup. Check that the plugin works with your theme, any page builders you use, and your checkout system. Good support and documentation also make a difference since managing custom fields can get complex. Ultimately, the best plugin is the one that balances features (fields, pricing, logic) with ease of use for your needs.
Boosting Conversions with Price Rules & Conditional Logic
Setting default selections to nudge buyers
Many add-on plugins let you set default values for fields to gently guide customers. By pre-selecting a particular option, you can nudge buyers toward it. For example, you might default a checkbox to “Yes” on a gift-wrap option so that it’s pre-checked. FMEAddons explicitly allows defining default field values, which can be used to highlight a popular or promotional choice.
Showing or hiding fields based on user choices
Use conditional logic to hide irrelevant fields until they’re needed. Only show fields after a related choice is made. For example, you could hide size options until a customer selects a product that requires sizing. FMEAddons supports this: you can “show or hide add-ons or groups depending on the value of other fields”. This keeps the form clean and focused, which can improve conversion by not overwhelming buyers.
Applying dynamic price formulas for upsells
Leverage calculation rules for sophisticated pricing. For example, you could configure an add-on to multiply by the order quantity (automatically scaling with the number of items). Some plugins include a calculation field type that applies math formulas to compute the final add-on cost. This is useful for things like charging per character on an engraving or per inch on a custom cut, enabling precise, transparent upsells.
Conclusion
Product add-ons can level up your WooCommerce store by giving shoppers more control and making your products way more flexible. Whether you’re offering gift wrapping, custom messages, or extra features, the right plugin makes it easy to add these options without touching a line of code. In my opinion, choosing a plugin that balances ease of use with solid customization options is key. If you're unsure where to start, I recommend checking out a curated list of the best WooCommerce Product Add-Ons plugins to compare features and find the right fit for your store.
FAQs
1. How do I add product add-ons in WooCommerce?
Install and activate a product add‑ons plugin. Then, in Plugins → Add New, search, install and activate it. Go to the product edit screen to create and assign custom fields (text, dropdown, checkbox, file upload) to your products.
2. What exactly are product add-ons in WooCommerce?
Product add-ons are extra options you can offer on a product page like custom messages, gift wrapping, additional services, or upgrades that personalize or enhance the product before checkout.
3. What is the Product Add-Ons Ultimate plugin for WooCommerce?
Product Add‑Ons Ultimate is a premium WooCommerce Plugin by FmeAddons that provides advanced field types (colour pickers, date selectors, file uploads), conditional logic and flexible pricing rules to create highly customizable product options.
4. Can I add extra input fields on the WooCommerce product page?
Yes. With a plugin like FMEAddons, you can easily add fields like text boxes, file uploads, dropdowns, and radio buttons without coding.
5. Is there a free way to use product add-ons in WooCommerce?
Yes, there are free plugins available. However, they usually come with limited field types and lack features like conditional logic, advanced pricing rules, or full layout control.
6. How is the FMEAddons WooCommerce Product Add-Ons plugin different from others?
Unlike most free Plugins, FMEAddons offers powerful customization, clean UI, full pricing control, and professional support—making it a solid choice for serious sellers.
7. Where can I see a live demo of product add-ons in WooCommerce?
Visit the plugin main page and click on Live Demo to interact with add‑on fields on sample product pages and test pricing calculations in real-time.
8. Is the WooCommerce Product Add-Ons Ultimate plugin available for free download?
No, it’s a premium plugin. While there are free alternatives, the Ultimate version unlocks advanced capabilities that free versions typically restrict.
9. What are the best plugins for WooCommerce product add-ons?
Popular choices include FMEAddons Product Add-Ons, WooCommerce’s official add-ons plugin, and a few others. FMEAddons stands out for its ease of use and features-to-price ratio.
10. How do extra product options help improve sales and customer experience?
They allow customers to personalize products, making them feel more connected to what they're buying. That often leads to higher satisfaction, repeat purchases, and increased order value.
11. What features does the WooCommerce Extra Product Options plugin offer?
Features typically include custom input fields, pricing rules, conditional logic, field validation, and visual form builders—depending on whether you use a free or paid version.
12. Why should I consider using FMEAddons Ultimate Custom Product Fields for WooCommerce Plugin for product add-ons in my store?
FMEAddons combines flexibility, ease of use, and excellent customer support. It’s built for store owners who want more than the basics and are ready to scale.