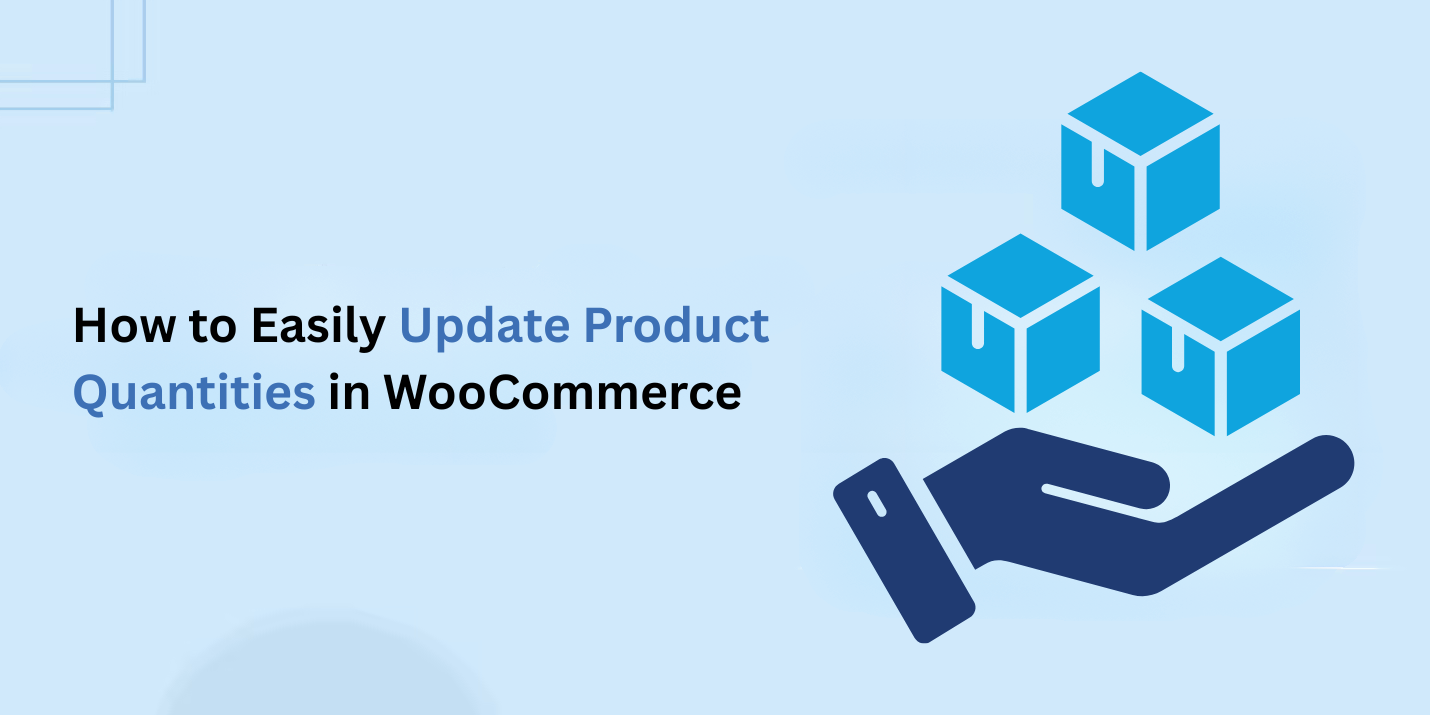- $USD
- English (United States)
- Hire an Expert
- Get Support
How to Easily Update Product Quantities in WooCommerce Using Stock Manager
Keeping your inventory up to date is critical to the success of any online store. Nothing frustrates customers more than placing an order only to find out the item is out of stock. If you're running your store on WooCommerce, the good news is that managing inventory doesn’t have to be time-consuming or complex.
With the Stock Manager for WooCommerce, you can update product quantities quickly and efficiently from a single dashboard—no need to open every product one by one.
In this blog, we’ll walk you through how to easily update product quantities in WooCommerce using the Stock Manager plugin, saving you time and helping you stay in control of your stock levels.
Why Inventory Management Matters
Before we dive into the how-to, let’s take a quick look at why accurate stock management is so important:
- Prevents overselling and customer dissatisfaction
- Improves order fulfillment accuracy
- Helps you forecast inventory restocking needs
- Avoids dead stock and frees up warehouse space
- Supports smooth seasonal promotions and product launches
Now, let’s explore how the WooCommerce stock manager plugin can help you streamline all of this.
What is the WooCommerce Stock Manager Plugin?
The WooCommerce stock manager plugin is an essential tool for store owners who want to simplify inventory tracking and editing. It provides a centralized, spreadsheet-style interface where you can view and update product data, including stock quantities, SKUs, prices, and stock status.
You can also filter products, export inventory to a CSV, and manage product variations—all without leaving the plugin’s dashboard.
Step-by-Step: How to Update Product Quantities with Stock Manager
Step 1: Install and Activate the Plugin
First, make sure the WooCommerce Stock Manager plugin is installed and activated on your site.
- Go to Plugins > Add New
- Search for "Stock Manager for WooCommerce."
- Click Install, then Activate
Step 2: Open the Stock Manager Dashboard
After activation, you’ll find a new menu item in your WordPress admin:
WooCommerce > Stock Manager
Click it to open the plugin’s dashboard, which displays all your products in a clean, editable table.
Step 3: Find the Products You Want to Update
You’ll see all your store products listed, including:
- Product image and name
- SKU
- Stock quantity
- Stock status (In stock, Out of stock, Backorder)
- Price fields (regular and sale price)
To narrow down your view:
- Use the category filter to select specific product groups
- Use the search bar to find products by name or SKU
- Sort columns by clicking on the column headers (e.g., sort by stock quantity or name)
Step 4: Edit Product Quantities Directly
This is where the magic happens. Updating stock quantities is as easy as clicking into a cell.
- Locate the "Stock Qty" column
- Click the cell next to the product you want to update
- Enter the new stock quantity (e.g., 25, 100, etc.)
- Press Enter to confirm
You can do this for as many products as needed. There’s no need to open the product edit page or save changes individually—everything can be done from this one table.
Step 5: Save Your Changes
After updating the quantities, click the “Save” button at the top or bottom of the page.
Important: If you’ve updated several products, don’t navigate away without saving, or your changes will be lost.
Once saved, the updated stock levels will automatically apply across your entire WooCommerce store.
Managing Stock for Variable Products
If you sell items with different variations (like size or color), the plugin makes it easy to manage stock for each variation.
Here’s how:
- Click the “+” icon next to any variable product
- All variations will expand under the main product
- Edit stock quantities individually for each variation
- Save your changes
For example, you can set:
- Size S: 20 units
- Size M: 30 units
- Size L: 15 units
This is especially useful for apparel, electronics, or any product with multiple versions.
Other Helpful Features for Stock Management
While the main focus is updating stock quantities, the plugin also allows you to:
- Adjust stock status (e.g., mark items out of stock or backordered)
- Edit product SKUs to keep your inventory codes clean
- Modify pricing in bulk alongside quantity updates
- Filter low-stock or out-of-stock items for quick restocking
- View product weight and dimensions if relevant to your fulfillment process
Tips to Stay on Top of Inventory
- Schedule Regular Updates: Make it a habit to check stock levels weekly or biweekly.
- Use Low Stock Alerts: WooCommerce allows you to set low-stock thresholds for automatic notifications.
- Analyze Bestsellers: Use sales reports to forecast which products may need more frequent restocking.
- Delegate with Care: Use user roles or access control plugins to assign inventory responsibilities to staff safely.
- Back Up Before Imports: Always back up your site or export current stock before large updates.
Final Thoughts
Keeping your product inventory accurate shouldn’t be a burden. With the WooCommerce stock manager plugin, you can quickly and confidently update stock quantities without jumping through hoops.
From a centralized dashboard to easy CSV import/export, the plugin saves you time and helps reduce costly inventory errors. Whether you run a small store or a large catalog with hundreds of SKUs, this tool simplifies inventory management.